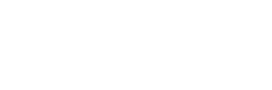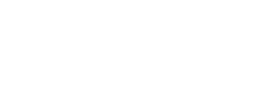Navigating the settings to optimize Fortnite performance on a PC can be challenging. This guide aims to simplify the process, providing effective strategies for a smoother gaming experience.
TL;DR:
- Lowering graphical settings can increase FPS and reduce in-game distractions.
- Fullscreen mode and native resolution settings optimize visual clarity.
- Disabling shadows and reducing post-processing enhances game responsiveness.
- Regular updates of graphics drivers are crucial for maintaining optimal performance.
Optimal Fortnite PC Settings
- Display Settings:
- Window Mode: Fullscreen is recommended for better performance. It can reduce input lag and ensure the game runs more smoothly compared to windowed modes.
- Resolution: Use your monitor’s native resolution for the best visual clarity. This ensures the game graphics are sharp and detailed, providing an immersive experience.
- Frame Rate Limit: Set this to ‘Unlimited’ to maximize frame rates. Alternatively, match it to your monitor’s refresh rate to prevent screen tearing, which occurs when the frame rate exceeds the display’s capability to render them.
- Graphics Quality:
- 3D Resolution: Keeping this at 100% ensures the game renders at the full resolution, offering the best visual fidelity. Lowering this can boost FPS but at the cost of image clarity.
- View Distance: Setting this to ‘Epic’ allows you to spot enemies and important items from a greater distance, giving you a tactical advantage.
- Shadows: Turning off shadows can significantly improve visibility as it removes visual clutter and can also increase FPS, crucial for spotting enemies quickly.
- Anti-Aliasing: Off or set to FXAA (Fast Approximate Anti-Aliasing). While anti-aliasing smoothens jagged edges, turning it off can improve performance. FXAA is a good middle ground for better edges without much performance hit.
- Textures: Set to Low or Medium depending on your system. Higher texture settings provide better visual quality but can be demanding on your GPU.
- Effects and Post-processing: Keep these Low for better FPS. These settings, when set high, can create visually intensive moments that might hinder performance during critical gameplay moments.
- Advanced Graphics:
- V-Sync: Turn this off to reduce input lag. V-Sync synchronizes the game’s frame rate with the monitor’s refresh rate, which can cause input delay.
- Motion Blur: Disable this to maintain clear visibility during fast movements. Motion blur can create a sense of speed but might obscure enemies during quick engagements.
- Rendering Mode: DirectX 11 or DirectX 12 should be chosen based on your GPU’s compatibility. DirectX 12 can offer better performance on newer hardware.
- Nvidia Reflex Low Latency: If you have an Nvidia GPU, enable this setting with ‘Boost’ to minimize system latency, making the game more responsive.
- Ray Tracing: Keep this Off for better FPS. Ray tracing enhances lighting and reflections but is very demanding on your system.
- Performance Mode:
- For lower-end systems, Epic Games’ Performance Mode can significantly boost performance by reducing the game’s graphical load, making it run smoother on less powerful hardware.
Beyond Setting
- Driver Updates and Background Applications: Regularly update your graphics drivers for optimal performance and compatibility with the latest games. Also, close unnecessary background applications to free up system resources for the game.
- Internet Connectivity: A stable and fast internet connection is crucial for a smooth online gaming experience. A wired Ethernet connection is generally more reliable and faster than Wi-Fi, reducing lag and connection issues.

Balancing Performance and Aesthetics
While professional players often prioritize performance over graphics, casual players might value a visually appealing experience. It’s all about finding the right balance.
For instance, while Epic Games recommends an Intel HD 4000, upgrading to a NVIDIA GTX 660 or AMD Radeon HD 7870 can significantly enhance the visual fidelity without compromising too much on performance.
Understanding the Impact of Each Setting
- View Distance: Set this to ‘Epic’ to spot enemies and items from afar.
- Shadows: Turning this off can improve visibility and increase FPS.
- Anti-Aliasing: While it makes the game look smoother, it can be turned off for better performance.
- Textures and Effects: Lower these for better FPS, especially in intense combat situations.
Conclusion
Remember, the best settings are the ones that suit your playstyle and hardware. Experiment, adjust, and may the Victory Royales come your way!
FAQs
What is the best resolution for Fortnite?
The best resolution is your monitor’s native resolution for optimal clarity.
Should I use Ray Tracing in Fortnite?
If you have a high-end PC, Ray Tracing can enhance visuals, but it’s not essential for competitive play.
Is Performance Mode worth it in Fortnite?
Absolutely, especially for gamers with lower-end PCs.
Can updating drivers improve my Fortnite experience?
Yes, keeping your drivers updated can lead to better game performance.
How important are ‘Effects’ and ‘Post Processing’ settings?
Most pro players keep these low for better performance and visibility.